안녕하세요, 여러분. 이번 포스팅에서는 스프레드시트 함수를 숨기는 방법에 대해 알아보겠습니다. 스프레드시트 함수란 스프레드시트 프로그램에서 제공하는 수식이나 기능을 말합니다. 예를 들어, SUM, AVERAGE, IF, VLOOKUP 등이 있습니다. 스프레드시트 함수는 데이터를 계산하거나 분석하는데 유용하지만, 때로는 다른 사람들에게 보여주고 싶지 않거나 수정되지 않도록 하고 싶을 수 있습니다. 이럴 때는 스프레드시트 함수를 숨기는 방법을 사용할 수 있습니다.
스프레드시트 함수를 숨기는 방법은 스프레드시트 프로그램에 따라 다르지만, 대표적으로 두 가지가 있습니다.
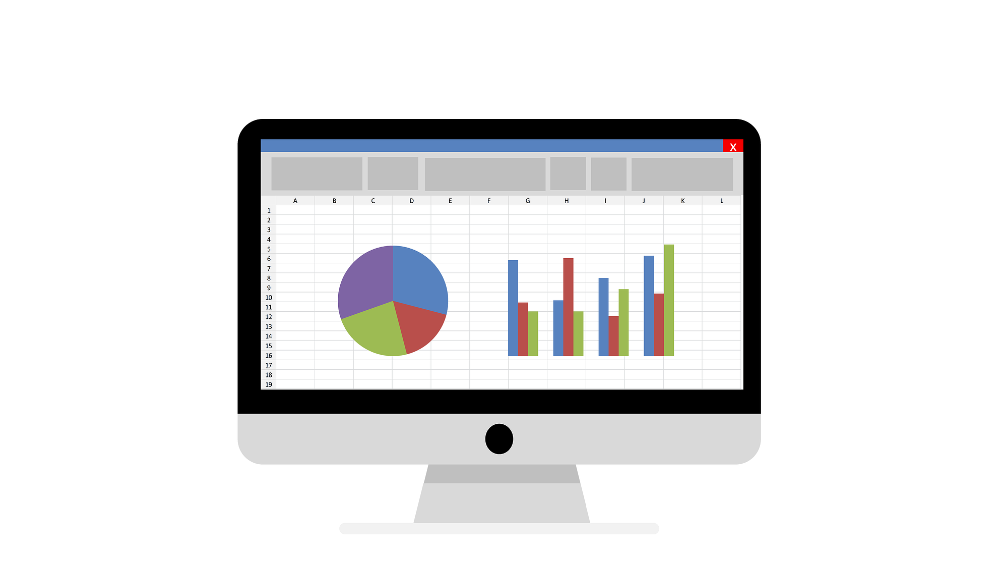
- 수식 입력줄에서 수식을 숨기는 방법 : 수식 입력줄은 스프레드시트 화면의 상단에 있는 텍스트 박스로, 선택한 셀의 수식이나 내용을 표시하거나 수정할 수 있습니다. 이 수식 입력줄에서 수식을 숨기면 셀에는 결과만 보이고, 수식은 보이지 않게 됩니다.
- 셀 서식과 시트 보호를 사용하여 수식을 숨기는 방법 : 셀 서식은 셀의 모양이나 특성을 변경하는 기능입니다. 시트 보호는 워크시트의 일부 또는 전체를 잠그거나 암호화하는 기능입니다. 이 두 가지 기능을 조합하여 수식을 숨기면 셀에도 수식 입력줄에도 수식이 보이지 않게 됩니다.
각각의 방법에 대해 자세히 알아보겠습니다.
수식 입력줄에서 수식을 숨기는 방법
수식 입력줄에서 수식을 숨기는 방법은 다음과 같습니다.
- 수식이 들어 있는 셀 범위를 선택합니다.
- 키보드의 Ctrl + ` (억음 부호) 키를 누릅니다. 억음 부호 키는 키보드의 왼쪽 상단에 있는 키 옆에 있습니다.
- 수식 입력줄에는 빈칸이 나타나고, 셀에는 결과만 보입니다.
이 방법은 토글 키로 작동합니다. 즉, 같은 키 조합을 다시 누르면 원래대로 돌아갑니다. 이 방법은 Excel과 Google 스프레드시트 모두에서 사용할 수 있습니다.
셀 서식과 시트 보호를 사용하여 수식을 숨기는 방법
셀 서식과 시트 보호를 사용하여 수식을 숨기는 방법은 다음과 같습니다.
- 수식이 들어 있는 셀 범위를 선택합니다.
- 마우스 오른쪽 버튼을 클릭하고 [서식]을 선택합니다.
- [셀 서식] 창이 열리면 [보호] 탭을 선택합니다.
- [숨김] 옵션에 체크합니다.
- [확인]을 클릭하여 창을 닫습니다.
- [리본 메뉴]의 [홈] 탭에서 [형식] 옵션을 클릭하고 [시트 보호]를 선택합니다.
- [시트 보호] 창이 열리면 원하는 옵션을 선택하고, 암호를 설정하고, [확인]을 클릭합니다.
- 수식 입력줄과 셀에는 수식이 보이지 않습니다.
이 방법은 Excel에서만 사용할 수 있습니다.
이번 포스팅에서는 스프레드시트 함수를 숨기는 방법에 대해 알아보았습니다. 스프레드시트 함수를 숨기는 방법은 수식 입력줄에서 수식을 숨기는 방법과 셀 서식과 시트 보호를 사용하여 수식을 숨기는 방법이 있습니다. 수식 입력줄에서 수식을 숨기는 방법은 Excel과 Google 스프레드시트 모두에서 사용할 수 있으며, 쉽고 빠르게 적용할 수 있습니다. 셀 서식과 시트 보호를 사용하여 수식을 숨기는 방법은 Excel에서만 사용할 수 있으며, 보다 안전하고 완전하게 수식을 숨길 수 있습니다. 스프레드시트 함수를 숨기는 방법을 사용하면 다른 사람들에게 자신의 데이터나 공식을 공개하지 않고, 수정되지 않도록 할 수 있습니다.
스프레드시트 함수에 관심을 가져주셔서 감사합니다. 😊 포스팅이 도움이 되셨다면 좋아요와 구독 부탁드립니다. 다음 포스팅에서는 스프레드시트 차트 만들기 방법에 대해 알아보겠습니다.
'IT' 카테고리의 다른 글
| 주연테크 v28ue 모니터 설정하는 방법 (0) | 2023.09.29 |
|---|---|
| 노트북만 와이파이 느림 현상 해결하기 (0) | 2023.09.28 |
| 키보드를 청소 하는 방법 (0) | 2023.08.25 |
| 맥북이 느리게 충전되는 문제를 해결하는 방법 (0) | 2023.08.22 |
| Adobe Acrobat Reader로 PDF 파일을 열 수 없을 때 해결 방법 12가지 (0) | 2023.08.21 |